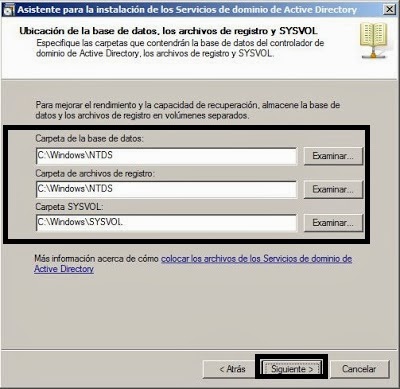Configuración
La configuración de un EtherChannel se puede hacer
de dos formas diferentes: negociación o manual. En negociación se pueden
identificar también dos formas, Port Aggregation Protocol (PAgP) o Link
Aggregation Control Protocol (LACP).
Ambos extremos se deben de configurar en el mismo
modo.
PAgP es un protocolo propietario de Cisco. El
switch negocia con el otro extremo cuales son los puertos que deben ponerse
activos. El propio protocolo se encarga de agrupar puertos con características
similares (por velocidad, troncales, por pertenecer a una misma VLAN,…). Se
puede configurar de dos modos:
·
Auto. Pone el puerto en modo pasivo, solo responderá paquetes PAgP
cuando los reciba y nunca iniciará una negociación.
Dos puertos auto nunca podrán formar grupo, ya que
ninguno puede iniciar una negociación.
·
Desirable. Establece el puerto en modo activo, negociará el estado
cuando reciba paquetes PAgP y puede iniciar negociaciones con otros puertos.
LACP es muy similar a PAgP ya que también puede
agrupar puertos con características similares. Es un protocolo definido en el
estándar 802.3ad.
Los modos de configuración de LACP son:
·
Activo. Está habilitado para iniciar negociaciones con otros puertos.
·
Pasivo. No puede iniciar negociaciones, pero si responde a las
negociaciones generadas por otros puertos.
Dos puertos pasivos tampoco podrán nunca formar
grupo. Es necesario que al menos uno de los dos puertos sea activos.
En el modo manual toda la configuración del puerto
se realiza de forma manual, no existe ningún tipo de negociación entre los
puertos.
Una limitación de EtherChannel es que todos los
puertos físicos en el grupo de agregación deben residir en el mismo conmutador.
El protocolo SMLT Avaya
elimina esta limitación al permitir que los puertos físicos sean divididos
entre dos switches en una configuración de triángulo o 4 o más switches en una
configuración de malla.
·
Enlaces Fast Ethernet- las conexiones EtherChannel puede consistir de
uno a ocho enlaces Fast Ethernet para compartir la carga de tráfico de hasta 80
Gbps de ancho de banda utilizable. Conexiones EtherChannel puede interconectar
switches, routers, servidores y clientes. La tecnología EtherChannel ofrece
enlaces resistentes dentro de un canal- si los enlaces fallan, el tráfico es
redirigido inmediatamente a los demás enlaces. Finalmente, la tecnología
EtherChannel no depende de ningún tipo de medio de comunicación. Se puede
utilizar con Ethernet que funciona con par trenzado sin blindaje (UTP), fibra
monomodo y fibra multimodo.
·
Los algoritmos de compartición de carga utilizados varían entre
plataformas, permitiendo decisiones basadas en direcciones MAC origen o
destino, direcciones IP, o los números de puerto TCP/ UDP.
·
Redundancia- La tecnología EtherChannel de Cisco no requiere del uso de
802.1d Spanning Tree Protocol para mantener un estado dentro de la topología
del canal. Por el contrario, utiliza un protocolo de control punto a punto que
proporciona configuración automática y tiempos de convergencia para enlaces
paralelos inferiores al segundo. Sin embargo, permite protocolos de alto nivel
(como el Protocolo Spanning Tree) o protocolos de enrutamiento para mantener la
topología.
·
Gestión- La tecnología EtherChannel de Cisco se configura fácilmente
mediante una interfaz de línea de comandos (CLI) o aplicaciones Simple Network Management Protocol (SNMP), tales como
CiscoWorks. El administrador de red necesita identificar y definir el número de
puertos que conformarán el canal, y luego conectar los dispositivos. Un
beneficio de la tecnología EtherChannel es la capacidad de detectar, informar y
prevenir el uso de pares de interfaces incorrectas dentro del canal. Estos
pueden incluir interfaces que no están configurados para full-duplex, tienen
velocidades de enlace incorrectas, o están mal conectadas. Comprobaciones de
coherencia antes de la activación de un canal ayudan a asegurar la integridad
de la red.
]EtherChannel vs. 802.3ad
EtherChannel y el estándar IEEE 802.3ad son muy
similares, tiene el mismo objetivo aunque existen algunas pequeñas diferencias
entre los dos. Además del hecho de que EtherChannel es propiedad de Cisco y
802.3ad es un estándar abierto, se enumeran a continuación las diferencias:
|
EtherChannel
|
IEEE 802.3ad
|
|
Requiere configuración del switch.
|
Es necesaria una pequeña configuración del switch para formar la
agregación. Puede ser requerida una configuración inicial del conmutador.
|
|
Soporta diferentes
modos de distribución de paquetes.
|
Sólo es compatible
con el modo de distribución estándar.
|
Ambas tecnologías son capaces de configurar
automáticamente el enlace lógico. EtherChannel es compatible con LACP y PAgP de
Cisco, mientras que 802.3ad utiliza LACP.
Spanning Tree Protocol(STP) se puede utilizar
con EtherChannel. STP trata a todos los enlaces como uno solo y únicamente se
envían las BPDU por uno de los enlaces. Sin el uso de un EtherChannel, STP
efectivamente bloquearía los enlaces redundantes entre switches y sólo se
utilizarían ante la caída de una conexión. Es por esta razón por la que EtherChannel
es aconsejable ya que permite el uso completo de todos los enlaces disponibles
entre dos dispositivos. Con EtherChannel la capacidad sería el doble en
funcionamiento normal y ante una caída no es necesario esperar a la
convergencia del STP porque sigue funcionando con el otro enlace.
La creación de EtherChannel es recomendable en
enlaces sobre puertos de acceso, uno por VLAN. Es preferible tener un
EtherChannel y convertir el enlace resultante en trunk 802.1Q para transportar
todas las VLAN aprovechando así las ventajas de multiplexación estadística del
tráfico.
Configuración en modo manual:
Switch1# configure terminal
Switch1(config)# interface
range gigabitethernet 0/1 - 4
Switch1(config-if-range)#
channel-group 1 mode on
Switch1(config-if-range)#
exit
Switch1(config)# exit
También podemos configurar el EtherChannel como un
enlace trunk, y así conseguimos multiplexación estadística del tráfico de las
VLANs y que ante la caída de un enlace sigue funcionando el otro con ambas
VLANs.
Ejemplo de configuración.
Switch# configure terminal
Switch1(config)# interface
range gigabitethernet 0/1 - 4
Switch1(config-if-range)#
channel-group 1 mode on
Switch1(config-if-range)#
exit
Switch1(config)# interface
port-channel 1
Switch1(config-if)#
switchport mode trunk
Switch1(config-if)#
switchport trunk allowed vlan 1-2
Switch1(config-if)# exit
Switch1(config)# exit
Configuración
con LACP:
Switch# configure terminal
Switch1(config)# interface
range gigabitethernet 0/1 - 4
Switch1(config-if-range)#
channel-group encapsulation LACP
Switch1(config-if-range)#
channel-group 1 mode active
Switch1(config-if-range)#
exit
Switch1(config)# exit
Configuración con PAgP:
Switch# configure terminal
Switch1(config)# interface
range gigabitethernet0/1 - 4
Switch1(config-if-range)#
channel-group encapsulation LACP
Switch1(config-if-range)#
channel-group 1 mode active
Switch1(config-if-range)#
exit
Switch1(config)# exit